コラム - お役立ち情報
2024.08.29
【無料RPA】Power Automate Desktop(PAD)番外編 最新版!インストール方法
今回は、Power Automate Desktop※のインストール方法がわからない方向けに、
インストーラーのダウンロードからインストールまでの流れをご紹介します。
とはいえ、Windows11には最初からインストールされているため、
本コラムはWindows10を使っている方向けの記事になります。
※Power Automate Desktop (PAD)とは?
MicrosoftがWindows10、11ユーザー向けに無償で提供しているPC自動化ツールです。
プログラミングなしでPCの操作を自動化できます。
目次
1.はじめに
2.インストーラーをダウンロード
3.インストール
4.アップデート
5.まとめ
1.はじめに
これまで、PADに関するコラムを10本以上書いてきました。
今回、改めてインストール方法を紹介しようと思ったのは、インストーラーの入手方法が、以前に比べて非常にわかりにくくなっていたからです。
とはいえ、Windows11ユーザーが増えてきたため、今からPADをインストールしようとする人は少数かもしれません。
それでも、新しいことにチャレンジしようとする方がスタートで躓かないように、できるだけわかりやすく解説していきますので、よろしくお願いします。
2.インストーラーをダウンロード
まず、以下の手順に従ってインストーラーをダウンロードします。
https://learn.microsoft.com/ja-jp/power-automate/desktop-flows/install#install-power-automate-using-the-msi-installer
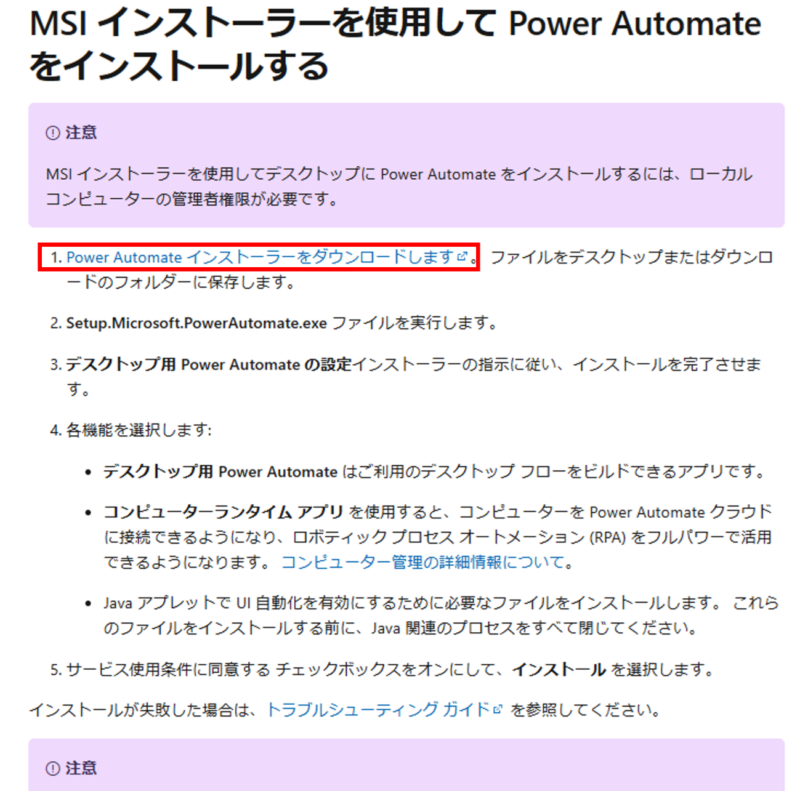
このような画面が開きます。(細かいところは変わってるかもしれません。)
(2)インストーラーをダウンロードする
「Power Automate インストーラーをダウンロードします」をクリックします。
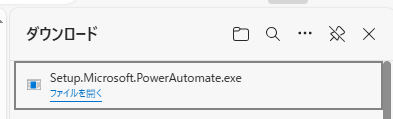
これでインストーラーをダウンロードできました。
3.インストール
続いて、以下の手順でインストールします。
先程ダウンロードしたインストーラーを実行します。
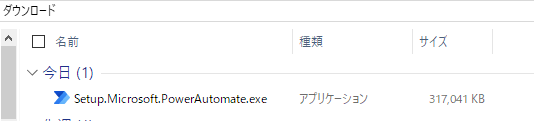
(2)「次へ」をクリック
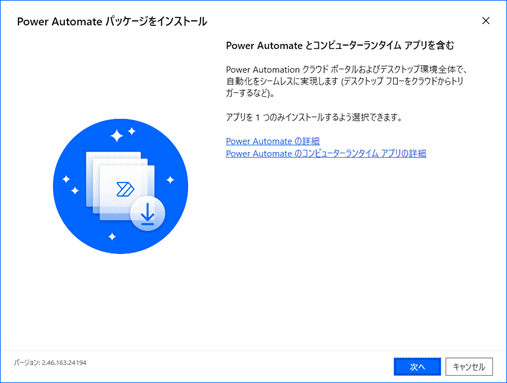
(3)赤枠部分にチェックを入れて「インストール」をクリック
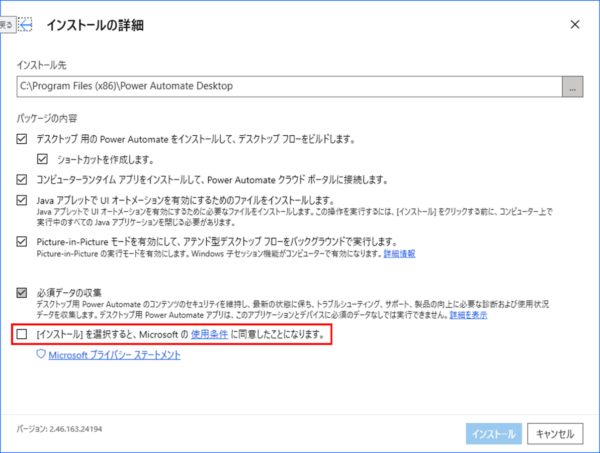
(4)「変更を許可しますか?」というダイアログが表示されるので、「はい」をクリック
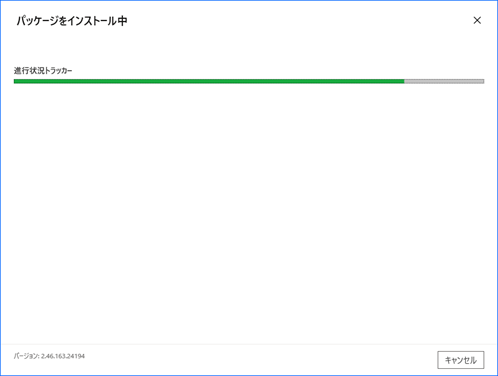
(5)インストール完了
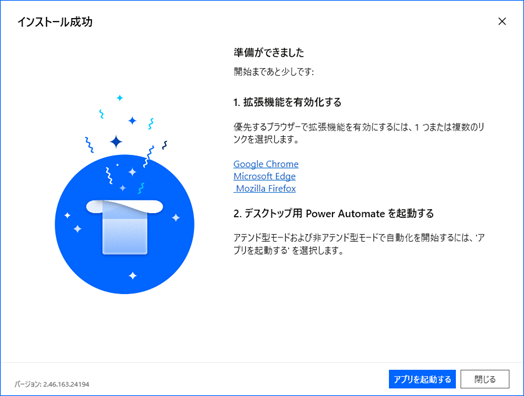
(6)ご自身のマイクロソフトアカウントでサインイン
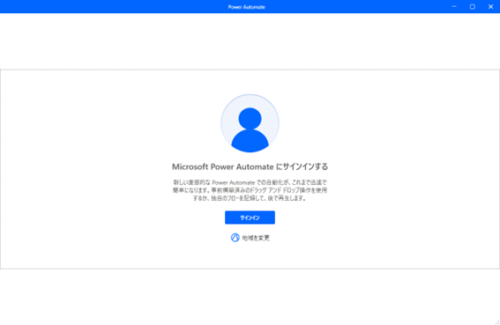
アカウントがないという方は、コチラ↓
https://account.microsoft.com/account?lang=ja-jp
このページ下部の、「アカウントを作成」をクリックして下さい。
4.アップデート
最後に、アップデート方法をご紹介します。
以下の手順でアップデートを確認・実行できます。
PADを起動し、ウィンドウ右上の歯車マークをクリックします。
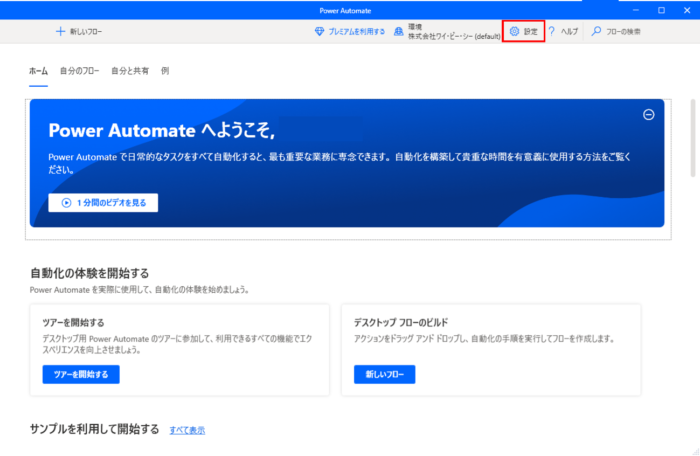
(2)「更新プログラムの確認」をクリック
ここで、「更新通知を表示する」にチェックを入れておくと、次回から起動時にアップデートを通知するようになります。

(3)「更新」をクリック
「更新」をクリックするとアップデートが始まります。
インストール時と同様に、「変更を許可しますか?」というダイアログが表示されるので、「はい」をクリックしてください。
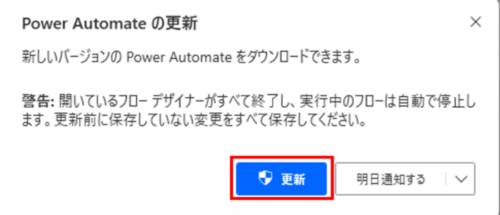
(4)アップデート完了
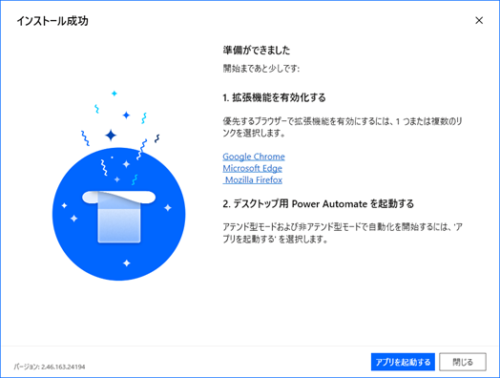
5.まとめ
今回は、PADのインストール方法を解説しました。
Windows10のサポート終了まであと1年ちょっとですが、Windows11に乗り換えた後もPADで作ったフローは動かせます。
新しいパソコンでサインインするだけで作成済みのフローは実行できるので、「もうすぐパソコン入れ替えるから…」と言って導入をためらっている方も、この機会にチャレンジしてみてはいかがでしょうか?
記事を書いた人
![]()
株式会社ワイ・ビー・シー
営業部 開発チーム
白川
PADに関連する記事はこちら
第1回 入門編 業務を自動化して作業を楽に
第2回 活用事例 メールの添付ファイルを自動保存
第3回 活用事例 Webページからデータを抽出しエクセルに転記
第4回 活用事例 無償アカウントでもフローを共有してさらに便利に!
第5回 活用事例 フローの不具合を見つけて直す
第6回 活用事例 表形式データのDatatableを活用しよう!
第7回 活用事例 「データテーブル」アクションを使いこなそう!
第8回 活用事例 面倒な複数箇所への転記作業はまとめて自動化!
第9回 活用事例 【続】面倒な複数箇所への転記作業はまとめて自動化!
第10回 活用事例 【続々】面倒な複数箇所への転記作業はまとめて自動化!
第11回 活用事例 PADで四則演算!
第12回 活用事例 条件分岐を使いこなせ!エラーを減らすフロー設計
第13回 活用事例 フロー実行時のエラーには例外処理を!①
第14回 活用事例 フロー実行時のエラーには例外処理を!②
番外編 最新版!インストール方法
番外編② PADウェビナー始動!過去動画も公開中!
関連記事




