コラム - お役立ち情報
2022.05.26
【無料RPA】Power Automate Desktop(PAD)活用事例 無償アカウントでもフローを共有してさらに便利に!
PADの裏技!? フローを共有する方法とは
本シリーズでは、Power Automate Desktop※を活用して業務効率化に役立てる方法をご紹介しています。
今回は、作成したフローの共有方法をご紹介します。
本コラムで使用するフローは前回配布していますので、PADに興味のある方は是非、ご自身で手を動かしながら読み進めてみてください。
※Power Automate Desktop (PAD)とは?
MicrosoftがWindows10ユーザー向けに無償で提供しているPC自動化ツールです。
プログラミングなしでPCの操作を自動化できます。
本コラムでは当ツールの活用方法をご紹介しています。
https://powerautomate.microsoft.com/ja-jp/desktop/
目次
1.今回のテーマ 作成したフローを共有する
2.フローの共有方法
3.まとめ
1.今回のテーマ 作成したフローを共有する
PADにはフローを他のユーザーと共有する機能が備わっています。しかし、この機能はアカウントに有償ライセンスを付与した方のみ利用可能となっています。
そのため、基本的に無償で利用しているアカウントではフローの共有はできません。
ですが、無償アカウントでもフローを共有する方法があります。
2.フローの共有方法
フローの共有は以下の4ステップで行います。
①共有元のフローをコピー
②コピーしたものをメモ帳に貼り付けて保存
③保存したファイルを共有相手に送信
④共有相手のPADで新しくフローを作成し、ファイルの内容を貼り付ける
それでは、1つずつ見ていきましょう。
①共有元のフローをコピー
まずは共有元のフローをコピーします。
任意のアクションをクリックした後に『Ctrl』+『A』を入力することで、全てのアクションを選択状態にできます。
選択状態になるとアクションの色が変わるのでそれが目印です。
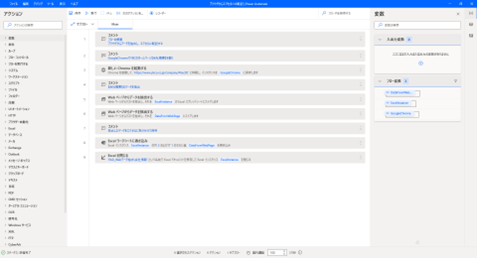
②コピーしたものをメモ帳に貼り付けて保存
次にコピーしたものをメモ帳※に貼り付けます。
※メモ帳に限らず任意のテキストエディタで大丈夫です。
コピーしたフローを貼り付けると↓のようになります。(前回配布したフローを開くとこのようになっているはずです)

これは、Robin(ロビン)というコンピュータ言語で書かれています。
フローを共有するだけなら解読できる必要はありません。
③保存したファイルを共有相手に送信
メールやチャットなど、任意の方法で送信してください。
④共有相手のPADで新しくフローを作成し、ファイルの内容を貼り付ける
共有先のアカウントで新しいフローを作成します。
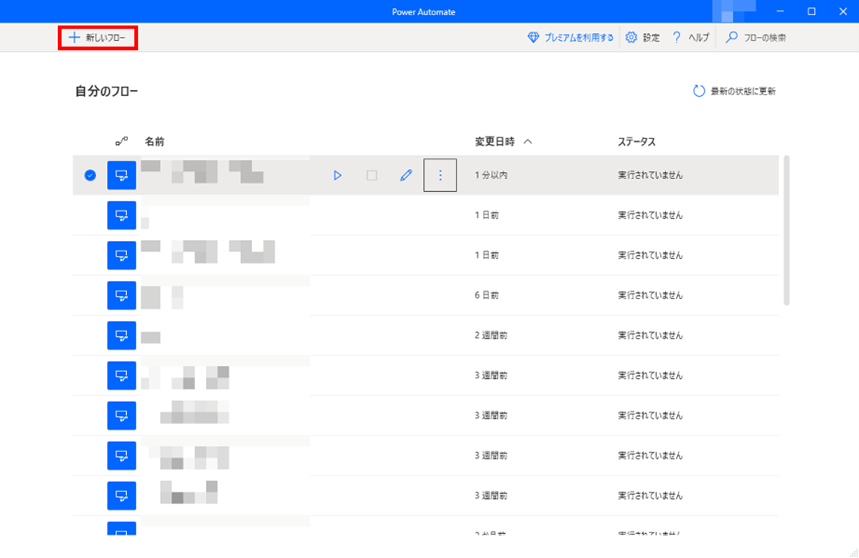
テキストファイルの中身を全行コピーして、赤く囲われた部分をクリックしてから貼り付けます。
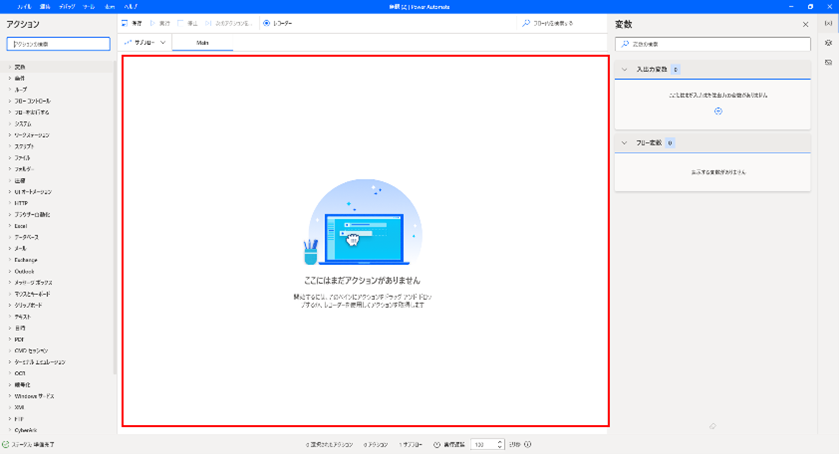
すると↓の様に表示されます。
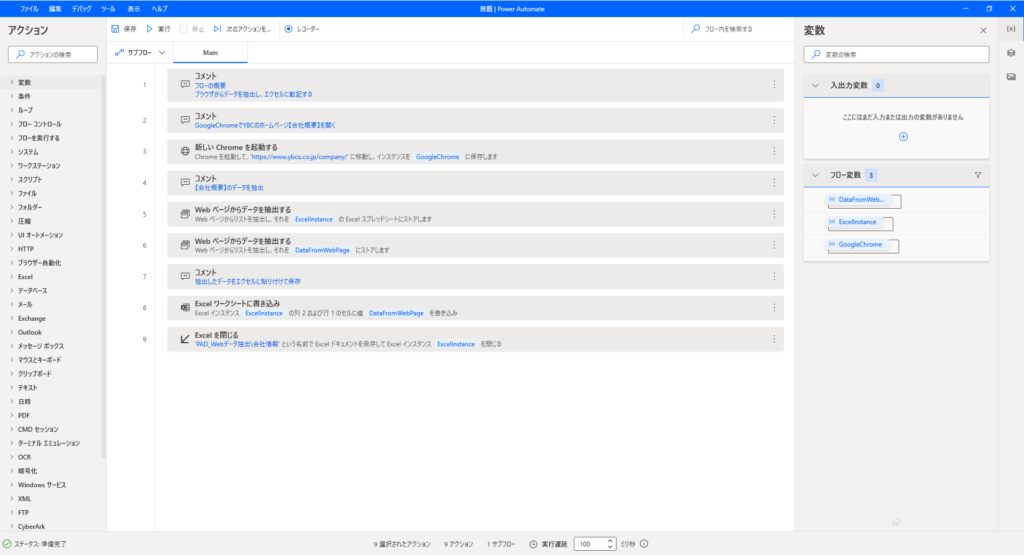
以上でフローが共有できました。
3.まとめ
今回はPAD無償版アカウント間でのフローの共有方法についてご紹介してきました。
最後に、フローを共有する際の注意点を3点ご紹介します。
1.サブフロー名
フローの中にサブフローを作っている場合、サブフローも共有する必要があります。
サブフローもメインフロー同様テキストエディタに貼り付けて共有するのですが、サブフローを共有元と同じ名前にしないと
サブフローの呼び出しがうまくいかずにエラーになってしまいます。
2.フローの変更は同期されない
共有先のフローは作成した時点で共有先のアカウントに紐づくフローになります。
そのため、共有元での変更は共有先には反映されませんし、逆もまた然りです。
3.フローで使用するファイル(フォルダ)
フローの中でファイルを開いたり保存したりする場合、ファイルの置き場所、保存場所を共有元のPCと同じにする必要があります。
もし、フローの中で指定しているファイルが存在しない場合はエラーになってしまいます。
フローの共有には、
・属人化の解消
・複数人が行う共通作業の工数削減
等の効果が期待できます。
PADを活用するメリットを実感することで、社員一人一人の業務効率化に対する意識を活性化していくことが期待できます。
まずはあなたから始めてみてはいかがでしょうか!
お困りのことがあればお気軽にご相談ください。https://www.ybco.co.jp/contact/
記事を書いた人
![]()
株式会社ワイ・ビー・シー
営業部 開発チーム
白川
PADに関連する記事はこちら
第1回 入門編 業務を自動化して作業を楽に
第2回 活用事例 メールの添付ファイルを自動保存
第3回 活用事例 Webページからデータを抽出しエクセルに転記
第4回 活用事例 無償アカウントでもフローを共有してさらに便利に!
第5回 活用事例 フローの不具合を見つけて直す
第6回 活用事例 表形式データのDatatableを活用しよう!
第7回 活用事例 「データテーブル」アクションを使いこなそう!
第8回 活用事例 面倒な複数箇所への転記作業はまとめて自動化!
第9回 活用事例 【続】面倒な複数箇所への転記作業はまとめて自動化!
第10回 活用事例 【続々】面倒な複数箇所への転記作業はまとめて自動化!
第11回 活用事例 PADで四則演算!



